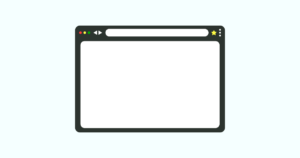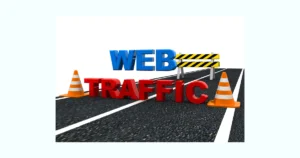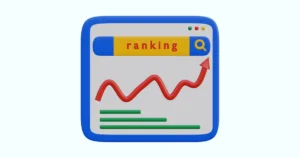Are you frustrated with the WordPress white screen of death? This error causes the entire website to appear blank. Not only does this make it difficult for visitors to access your website, but it can also have a negative impact on your search engine rankings. In this article, we will explore what causes the WordPress white screen of death and how to fix it, so that you can get your website up and running again.
Reasons for the WordPress White Screen of Death
There are several reasons why your WordPress website may be experiencing the white screen of death. Some of the most common reasons include:
- Plugin or theme conflicts: If you recently installed a new plugin or updated your theme, it may be causing a conflict that is resulting in the white screen of death.
- Memory issues: If your website is running out of memory, it may cause the white screen of death to appear. This can happen if your website is receiving too much traffic or if your hosting plan does not have enough resources.
- Corrupted files: If your WordPress files become corrupted, it can lead to the white screen of death.
- PHP errors: If there are errors in your PHP code, it can cause the white screen of death to appear.
- Database errors: If there are issues with your database, it can also result in the white screen of death.
Fix the WordPress White Screen of Death
Now that you understand what causes the white screen of death, let’s explore how to fix it. Here are some steps you can take to get your website up and running again:
- Disable your plugins: If a plugin is causing the conflict, you can disable it by accessing your website via FTP and renaming the plugin folder. This will deactivate all of your plugins, allowing you to determine which one is causing the issue.
- Switch to a default theme: If your theme is causing the issue, you can switch to a default WordPress theme by accessing your website via FTP and renaming your current theme’s folder. This will activate the default WordPress theme, allowing you to determine if the issue is related to your theme.
- Increase your memory limit: If your website is running out of memory, you can increase the memory limit by adding the following line of code to your wp-config.php file: define( ‘WP_MEMORY_LIMIT’, ‘256M’ ); This will increase the memory limit to 256MB.
- Reinstall WordPress: If your WordPress files have become corrupted, you can reinstall WordPress by accessing your website via FTP and deleting all of the WordPress files except for the wp-content folder and the wp-config.php file. Then, you can download a fresh copy of WordPress and upload the files to your website.
- Check your PHP code: If there are errors in your PHP code, you can use a debugging tool to identify and fix them.
- Check your database: If there are issues with your database, you can use a tool like phpMyAdmin to repair it.
Conclusion
The WordPress white screen of death can be a frustrating issue to deal with, but there are steps you can take to fix it. By following the steps outlined in this article, you can get your website up and running again and avoid any negative impacts on your search engine rankings. Remember to always keep your WordPress plugins, themes, and core files up to date to prevent issues like this from occurring in the future.